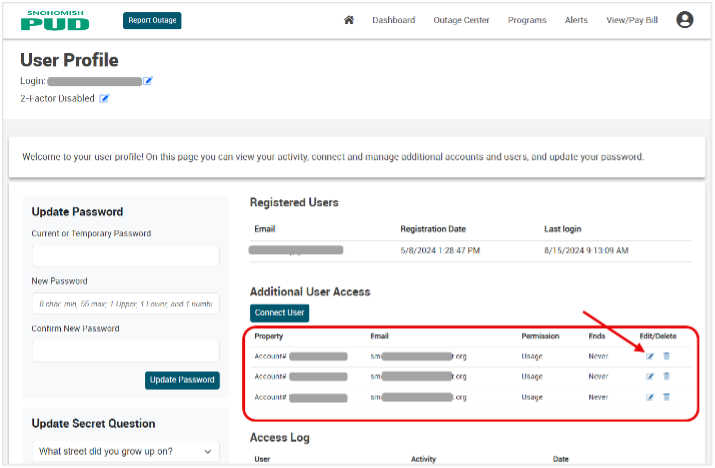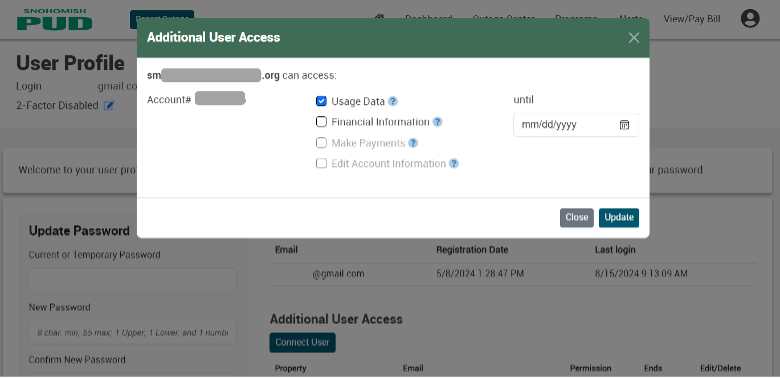MySnoPUD: Granting Secondary User Access
This guide assumes the reader is an active PUD Account holder with a MySnoPUD profile. If you are an account holder but do not have a MySnoPUD profile, click here to sign up.
When working with a third-party vendor or consultant performing work that requires utility data, it may be beneficial to share limited/time bound access to this data. In MySnoPUD, one way this can be easily accomplished is by granting individuals Secondary User access. A Secondary User is a profile type with limited access to sensitive account information and can be restricted and/or revoked at any time.
Adding a Secondary User
To add someone as a Secondary User, log in to your MySnoPUD account and access the User Profile page by clicking the silhouette icon in the top right of the screen, and selecting “User Profile” from the drop-down list.
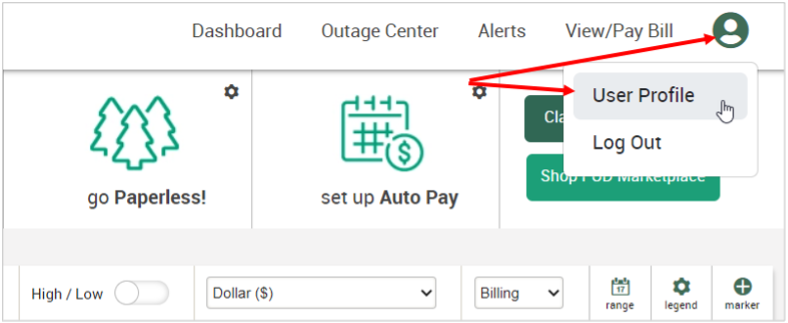
On the User Profile page, a list of all the emails with registered access to the Utility account will be displayed. Below that section is the “Connect User” button to add a secondary/additional user.
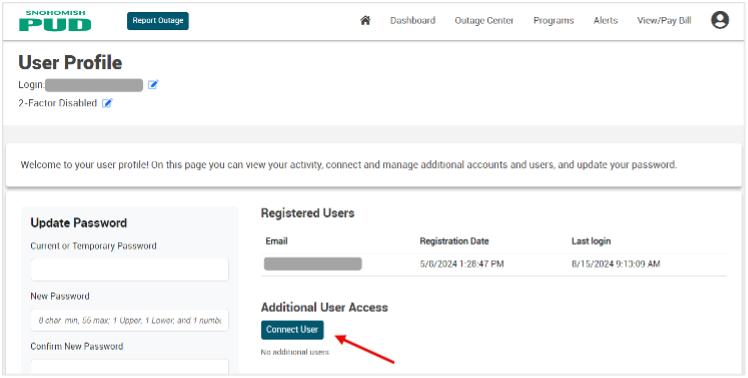
Clicking the “Connect User” button will bring up an overlay where you may define which accounts you would like to share along with the permissions and the duration the shared access will remain active.

Once you grant Secondary User access, the system will either set up a MySnoPUD profile for the requestor and send them a reset password email, or, if they already have a MySnoPUD profile, it will add secondary access for that account to their profile.
Editing or Revoking Permissions
After you initiate shared access, you can manually edit or revoke these permissions at any time using the “Edit/Delete” option in your User Profile window. If you click the edit button/pen an edit window will pop up.